今回はSurface Pro 7(Windows10)を初期化する方法についてです。
今回はこんな人におススメの記事となっています。
・WindowsPCを人に譲渡したり、売りたいけどデータの消し方がわからない…

僕自身、先日使っている「Surface Pro 7」が少し調子が悪くなってしまい初期化をしたいと思って少し調べながらやりました。
調子が悪いから初期化したい、PCを他の人に売るからデータを消したいけど、いまいち方法がよくわからない人に役立てば幸いです。
本記事の内容
・データ消去の方法がわかる
・注意事項
具体的なデータ消去の手順
①「設定」の「更新とセキュリティ」を選択

②「回復」の中の「このPCを初期状態に戻す」の「開始する」を選択
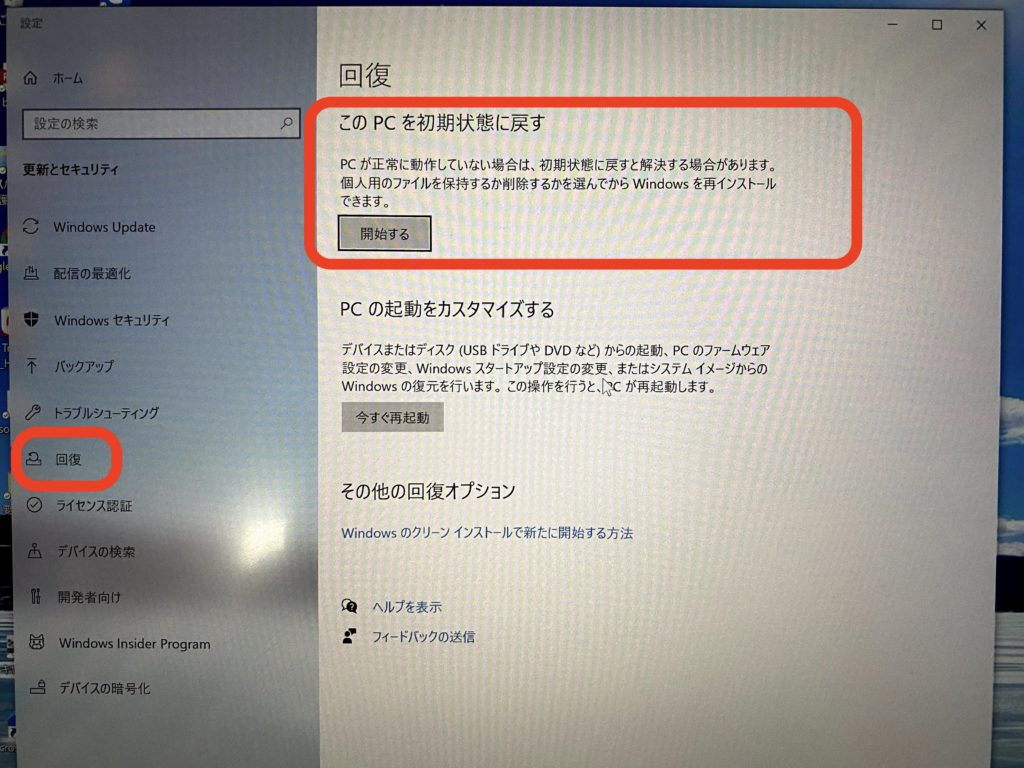
③「すべて削除する」を選択
②の「このPCを初期状態に戻す」の「開始する」を押してしばらくすると「オプションを選んでください」とメッセージが現れます。
ここは下の「すべて削除する」を選択してください。
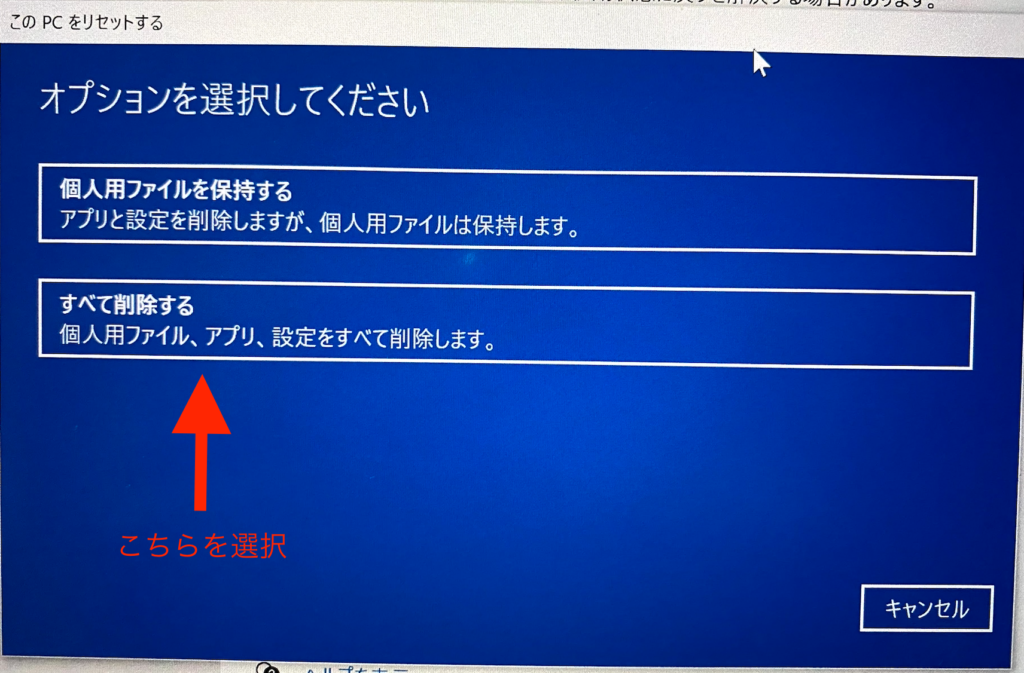
④次に「追加の設定」とでてくるので、「設定の変更」を押しましょう
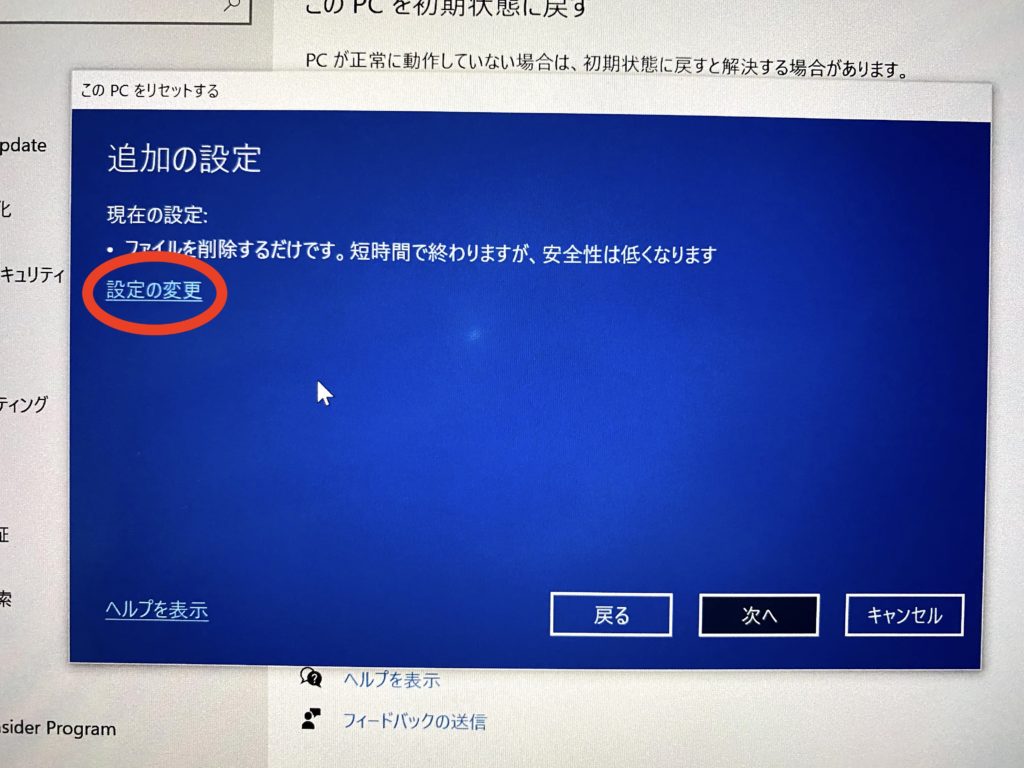
⑤「設定の選択」と出てきますので、これを「オン」にして「確認」を押します
より確実にデータを消すための設定です。

⑥設定が変更になっていることを確認して「次へ」を選択
「ファイルを削除してドライブをクリーニングします。これには数時間かかかることがありますが、ファイルの回復はより困難になります」となっているを確認してから「次へ」を選択。
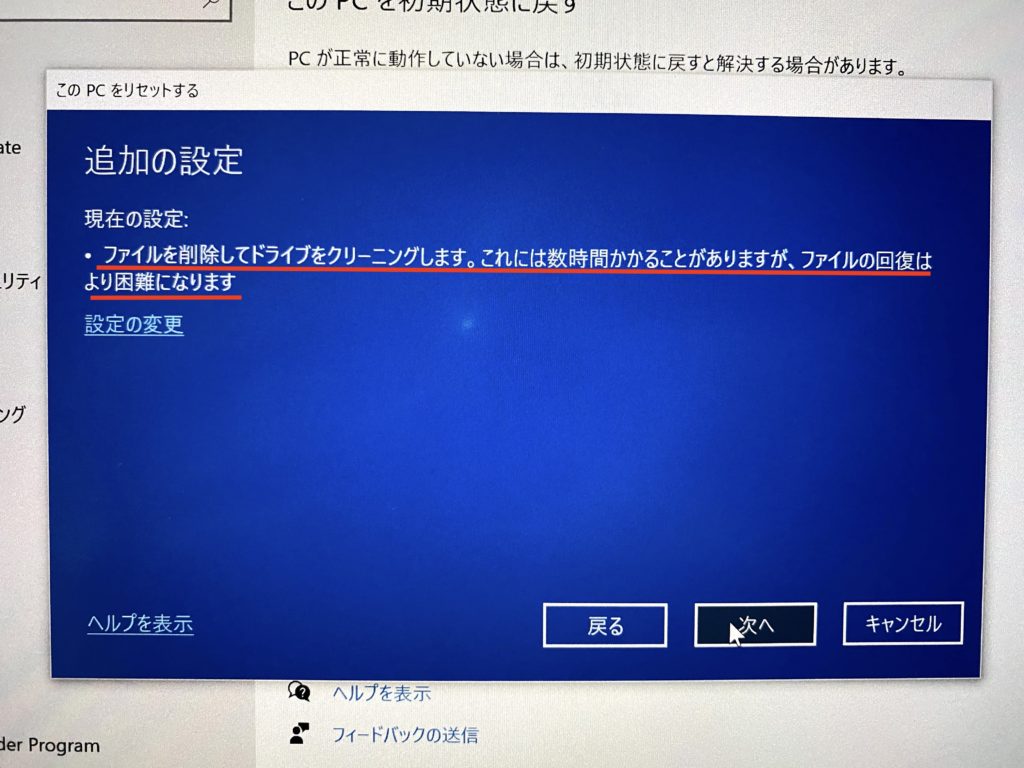
⑦「このPCをリセットする準備ができました」と出てきますので、「リセット」を押します
あとは待つだけです。
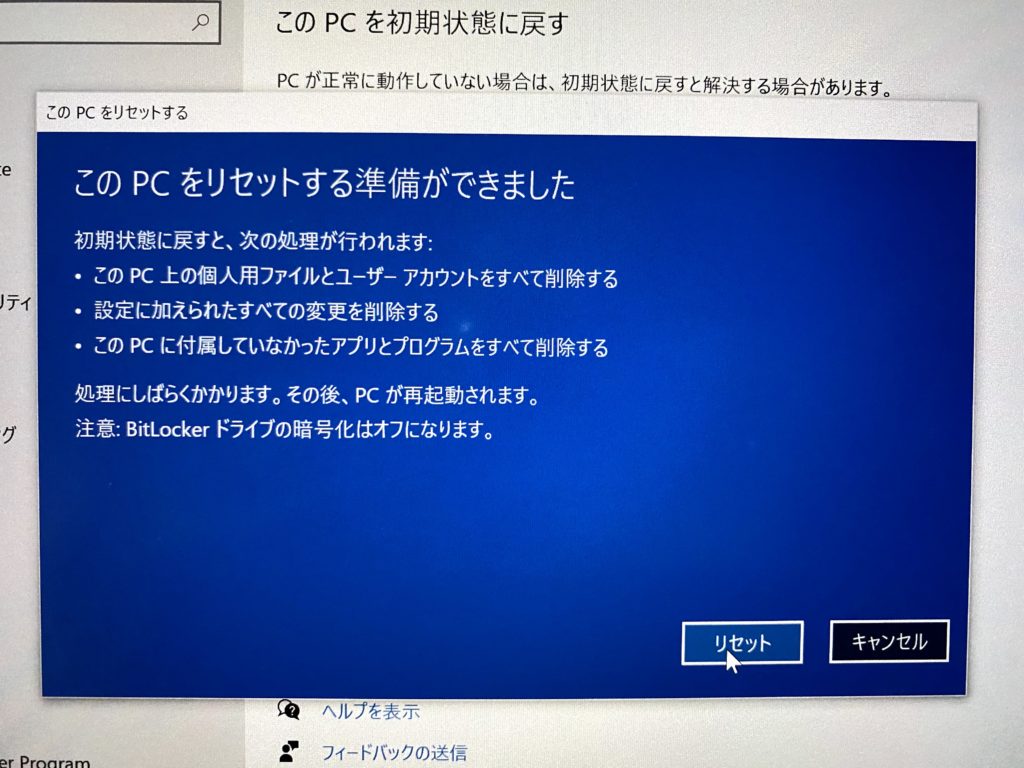
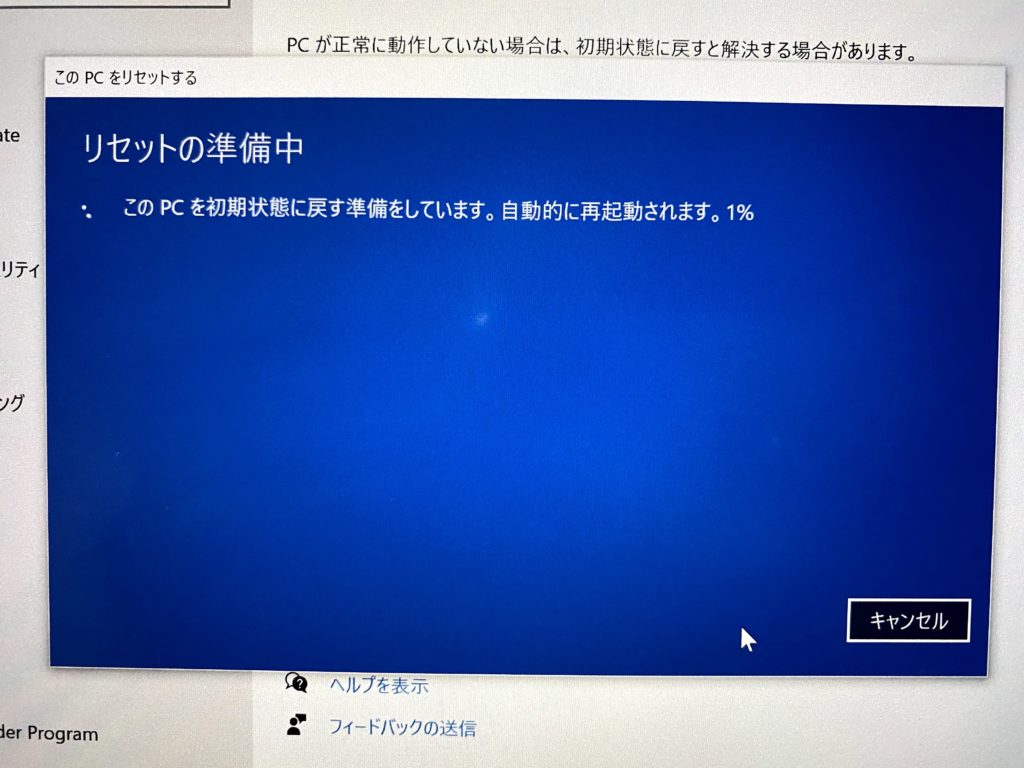
⑧リセット完了
この画面になったら初期化完了です。
調子がわるくリセットしただけの人は、このまま初期設定をしていきましょう。
売却や人に譲ることを考えている人はこの画面で終了です。
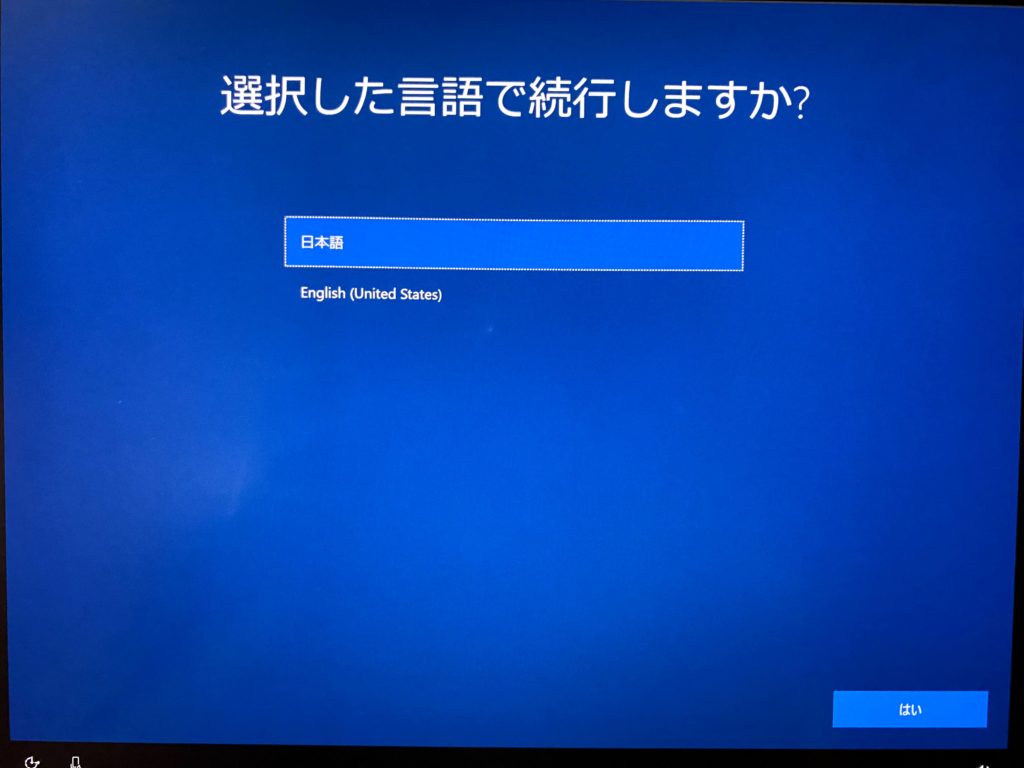
注意事項
完全にデータを初期化する場合、注意する点は2点あります。
1つめは、③の「オプションを選択してください」の画面の時に、必ず下の「すべてを削除する」選択すること。
上の「個人用ファイルを保持する」を選択してしまうと、アプリと設定のみしか削除されません。
2つめは、「設定の選択」の部分も注意が必要です。
デフォルトだと、「ファイルを削除するだけです。短時間で終わりますが、安全性は低くなります」となっています。
これを必ず、「ファイルを削除してドライブをクリーニングします。これには数時間かかかることがありますが、ファイルの回復はより困難になります」にしてください。
せっかく消すのですから、ファイル削除だけでなくドライブもクリーニングして安全性を高める必要があります。
特に、譲渡や売却を考えている人は要注意です。
まとめ
Windows10のPCの初期化の方法で迷っている人は参考にしてみてください。
【関連記事】【レビュー】「SurfacePro7」を約10ヶ月使ってわかったメリットとデメリット!
Microsoft SurfacePro7 12.3型 プラチナ VDV-00014

